
UpdraftPlusてなに?
UpdraftPlusの設定方法と使い方を教えて!
折角書いたブログが一瞬で消えてしまったら…想像するだけで恐ろしいですよね。
万が一に備えて、データ保存は最優先事項。
この記事ではブログのデータ保存を簡単にできるプラグイン
UpdraftPlusをご紹介します。
この記事を読めばUpdraftPlusでのデータ保存・自動保存設定・復元のやり方を分かり、
ブログを万が一の事態から守ることができます。
注意
プラグインの中には有料テーマの機能と重複するものがあります。
当ブログおすすめの有料テーマ「AFFINGER6(アフィンガー6)」は
表示速度の高速化が実装済み。
プラグイン不要で更にサイトの軽量化につながります。
アフィンガー6のメリット・デメリットを正直に書いた記事はこちら
UpdraftPlusとは?
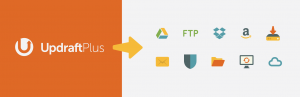

UpdraftPlus は自サイトのデータの保存と復元ができるプラグイン。
インストールして一度設定すれば、決められた時間に自動保存をしてくれる優れもの。
もちろん手動でも保存できるので、いつでもバックアップ可能。
ブログ運営でバックアップが必要な場面は多岐にわたります。
こんな時にバックアップ
WordPressのアップデート時
プラグインのインストール時
テーマの変更時
保存したデータの復元もボタン一つで簡単にできるのも嬉しいポイント。
ブログを立ち上げたら真っ先にインスト―ルすべき
最重要プラグインです。
まずはUpdraftPlusのインストール方法から解説します。
UpdraftPlusのインストール

まずはプラグインのインストールから。
簡単な流れ
- プラグイン→新規追加
- UpdraftPlusをインストール
- UpdraftPlusを有効化
早速見ていきましょう。
step
1プラグイン⇒新規追加
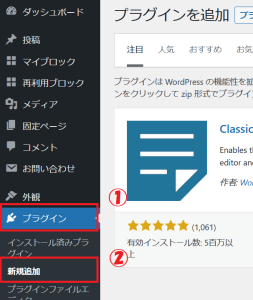
①「プラグイン」→ ②「新規追加」
step
2UpdraftPlusをインストール
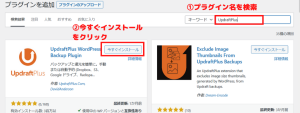
①キーワードに「UpdraftPlus」と入力して検索→
②「今すぐインストール」をクリック
step
3UpdraftPlusを有効化
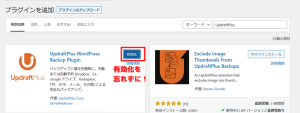
インストールが終わったら「有効化」を忘れずに!
これでインストールは終わり。
次に設定を解説します。
UpdraftPlusの設定方法・使い方
UpdraftPlusでは以下の3つの機能を使います。
1.手動でのデータ保存
2.データ保存の自動設定
3.保存したデータの復元
順番に解説します。
1.手動でのデータ保存
UpdraftPlusをインストールしたら、まずは手動でデータを保存します。
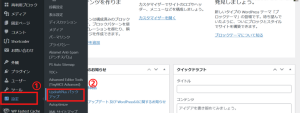
まずはUpdraftPlusの設定画面へ。
①「設定」→ ②「UpdraftPlusバックアップ」をクリック。
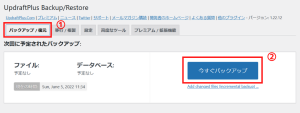
①「バックアップ/復元」→
②「今すぐバックアップ」をクリック
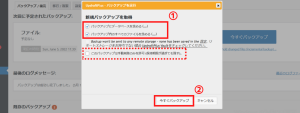
①「新規バックアップを取得」は両方にチェックを入れます。
「」
「バックアップ内のすべてのファイルを含める」
②「今すぐバックアップ」をクリック。
「
手動で削除しない限り、データがずっと残ります。
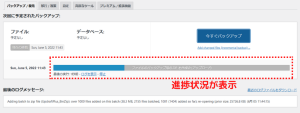
進捗状況が表示されます。
プラウザを閉じないように。
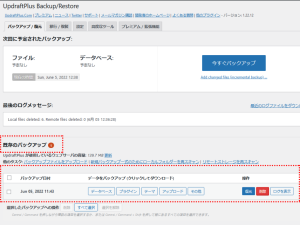
バックアップが完了すると
「既存のバックアップ」にデータが表示されます。
これで手動でのバックアップは完了です。
2.データ保存の自動設定
UpdraftPlusの最大のおすすめ機能が自動保存。
初期設定は必要なので、簡単に解説します。
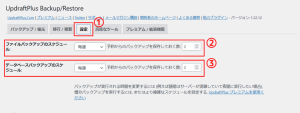
①「設定」をクリック→
②「ファイルバックアップのスケジュール」を設定
③「データベースバックアップのスケジュール」を設定
ここでファイルとデータのバックアップの
スケジュールと保存する数を決めます。
ブログの規模にもよりますが、初期設定の
スケジュール:毎週
保存しておく数:2回
がおすすめです。
保存しておく数は、最新のバックアップが実行されると古いデータから削除されます。
数が多いとデータが容量が重くなるので注意です。
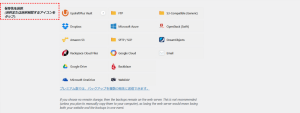
「バックアップデータの保存先」を設定します。
初期設定はサーバー上にバックアップデータが保存されます。
万が一、サーバーが異常をきたした場合、データが消失する恐れがありますが
確率はかなり低いので初期設定で構いません。
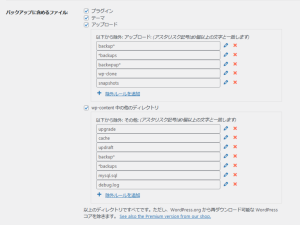
次に「バックアップに含めるファイル」ですが初期設定のままで。
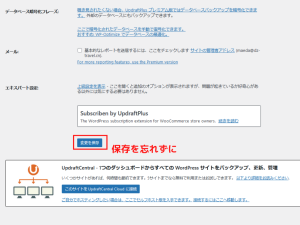
他の項目も初期設定でOK。
最後に「変更を保存」をクリック。
3.保存したデータの復元
保存したデータはいつでも復元可能です。
データの復元方法を解説します。
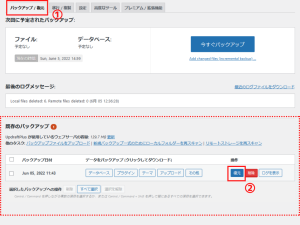
①「バックアップ/復元」→
②復元したいデータを選んで「復元」をクリック
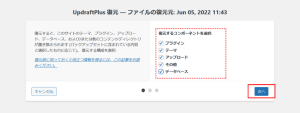
保存データの中から復元したいコンポーネントを選択。
基本的に全部選択して「次へ」をクリック。
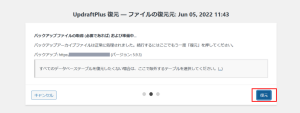
確認画面になるので「復元」をクリック。
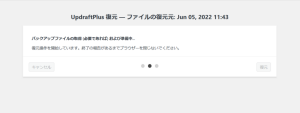
ファイルを復元中…
プラウザを閉じないように。
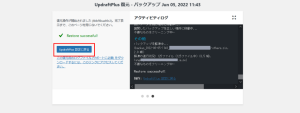
復元完了。
「UpdraftPlus設定に戻る」をクリックして完了。
データ復元されてるか確認しましょう。
UpdraftPlusのまとめ

いかがでしたか?
UpdraftPlusは一度設定してしまえば
後は自動でデータ保存してくれるおすすめのプラグイン。
万が一に備えて、ブログを立ち上げたら必ずインストールしましょう。
注意
プラグインの中には有料テーマの機能と重複するものがあります。
当ブログおすすめの有料テーマ「AFFINGER6(アフィンガー6)」は
表示速度の高速化が実装済み。
プラグイン不要で更にサイトの軽量化につながります。
アフィンガー6のメリット・デメリットを正直に書いた記事はこちら
この記事は以上です。ありがとうございました。

